はじめに
こんにちは。
Kojirockの1人アドベントカレンダー Advent Calendar 2018の19日目の記事です。
プライベートが忙しくて、最近は日付が変わってからのアップがデフォルトです。

Nuxt.jsビギナーズガイド―Vue.js ベースのフレームワークによるシングルページアプリケーション開発
- 作者: 花谷拓磨
- 出版社/メーカー: シーアンドアール研究所
- 発売日: 2018/10/17
- メディア: 単行本(ソフトカバー)
- この商品を含むブログを見る
今回は、2章、3章のはじめあたりを中心に勉強しました。
やってみた
1. 以前のソースのリクエスト部分をvuexへ移す
本書で紹介されている、vuxeストアのクラシックモードを使用して、以前の天気予報取得ロジックをstoreに移動します。
store/index.js
import Vuex from 'vuex' export default () => new Vuex.Store({ state: { weatherData: '' }, getters: { weatherData: state => state.weatherData }, mutations: { setWeatherData(state, weatherData) { state.weatherData = weatherData } }, actions: { async fetchWeatherData({ commit }, { pref }) { const url = `https://api.openweathermap.org/data/2.5/weather?q=${pref}&APPID=${ process.env.OPENWEATHERMAP_API_KEY }` const response = await this.$axios.$get(url) commit('setWeatherData', response.weather[0].main) } } })
pages/weather/_pref.js
<template>
<div>
<p>只今の{{ prefName }}の天気</p>
<span>{{ weatherName }}です</span>
</div>
</template>
<script>
import { mapGetters } from 'vuex'
export default {
data() {
return {
weatherTypeList: {
Clouds: '曇り',
Rain: '雨',
Snow: '雪',
Clear: '晴れ'
},
availablePrefList: {
aomori: '青森',
saitama: '埼玉',
osaka: '大阪',
hiroshima: '広島',
okinawa: '沖縄'
}
}
},
validate({ params }) {
return (
['aomori', 'saitama', 'osaka', 'hiroshima', 'okinawa'].indexOf(
params.pref
) !== -1
)
},
async fetch({ store, params }) {
try {
await store.dispatch('fetchWeatherData', { pref: params.pref })
} catch (e) {
console.log(e)
}
},
computed: {
weatherName: function() {
return this.weatherTypeList[this.weatherData]
},
prefName: function() {
return this.availablePrefList[this.$route.params.pref]
},
...mapGetters(['weatherData'])
}
}
</script>
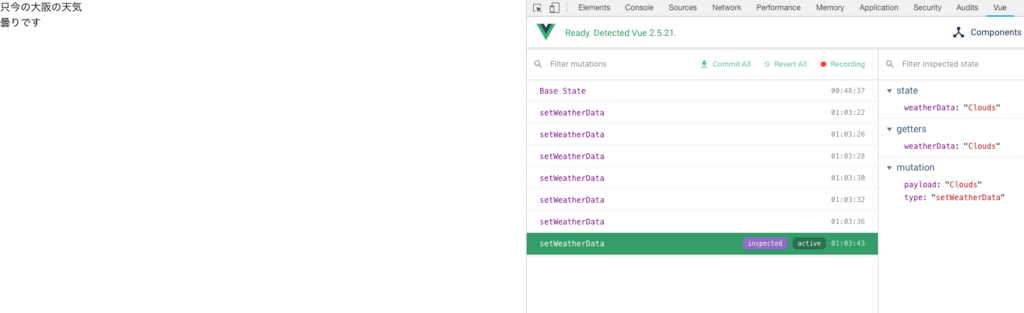
Vue Dev Toolでstoreの情報も確認できるのですが、きちんとデータが入っていました。
2. Layoutを切り替える
デフォルトのlayoutを使わずに、別途新しいLayoutファイルを作ってそれを適用してみます。
今回は、UI フレームワークの Element UIのヘッダー・フッダー・サイドバーを表示するようなlayoutを作成してみます。
使用しているのは、Element UIの公式に乗っているものとほぼほぼ一緒です。
components/KrHeader.vue
<template>
<el-header>
Kojirock Header
</el-header>
</template>
<style>
.el-header {
background-color: #b3c0d1;
color: #333;
text-align: center;
line-height: 60px;
}
</style>
components/KrFooter.vue
<template>
<el-footer>
Kojirock Footer
</el-footer>
</template>
<style>
.el-footer {
background-color: #b3c0d1;
color: #333;
text-align: center;
line-height: 60px;
margin-top: auto;
}
</style>
components/KrSideMenu.vue
<template> <el-aside width="200px"> Side Menu </el-aside> </template> <style> .el-aside { background-color: #d3dce6; color: #333; text-align: center; line-height: 200px; } </style>
layouts/kojirock.vue
<template>
<el-container>
<el-container>
<k-r-side-menu />
<el-container id="kr-main">
<k-r-header />
<el-main><nuxt/></el-main>
<k-r-footer />
</el-container>
</el-container>
</el-container>
</template>
<script>
import KRHeader from '~/components/KRHeader.vue'
import KRFooter from '~/components/KRFooter.vue'
import KRSideMenu from '~/components/KRSideMenu.vue'
export default {
components: {
KRHeader,
KRFooter,
KRSideMenu
}
}
</script>
<style>
#kr-main {
display: flex;
flex-direction: column;
min-height: 100vh;
}
</style>
作成したlayoutファイルを先程まで作っていた天気予報のページコンポーネントに適用します。

↑のような感じで設定すると、こんな感じで適用されます。
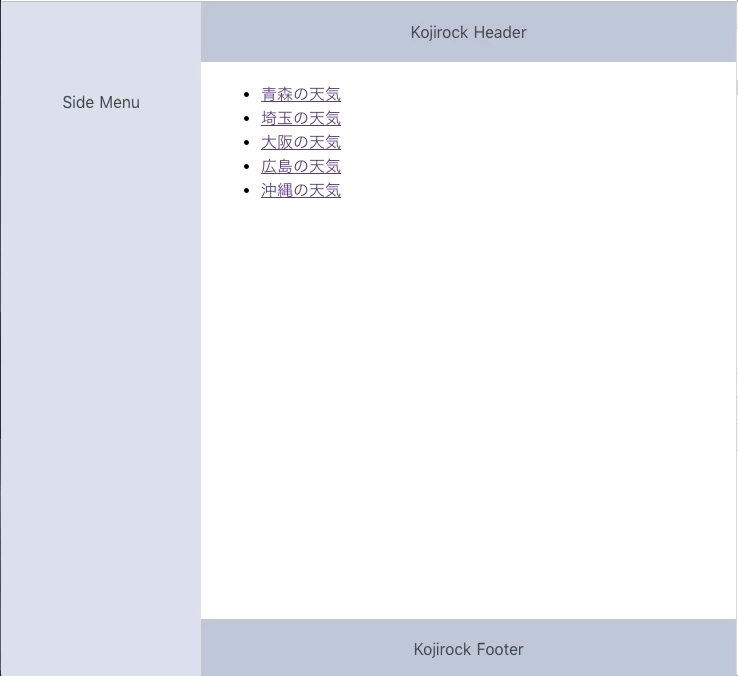
終わりに
今日は時間がなかったので、これで終わります。
次はライフサイクル周りと、ミドルウェア関連になります。
牛歩だけど進まねば。
お疲れ様でした。