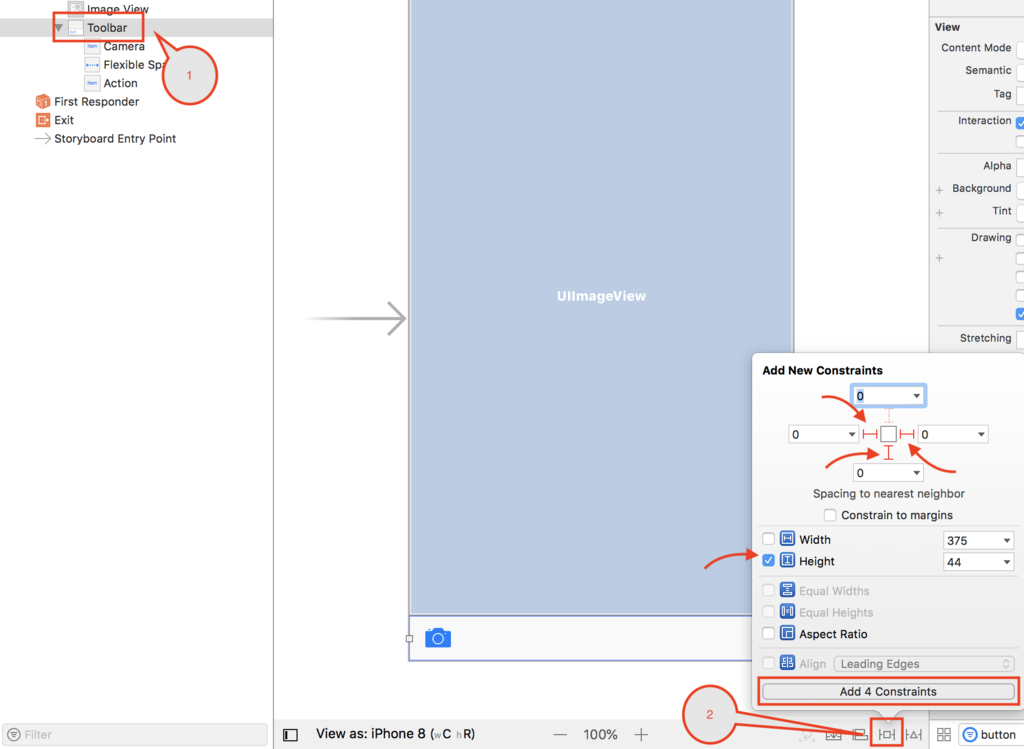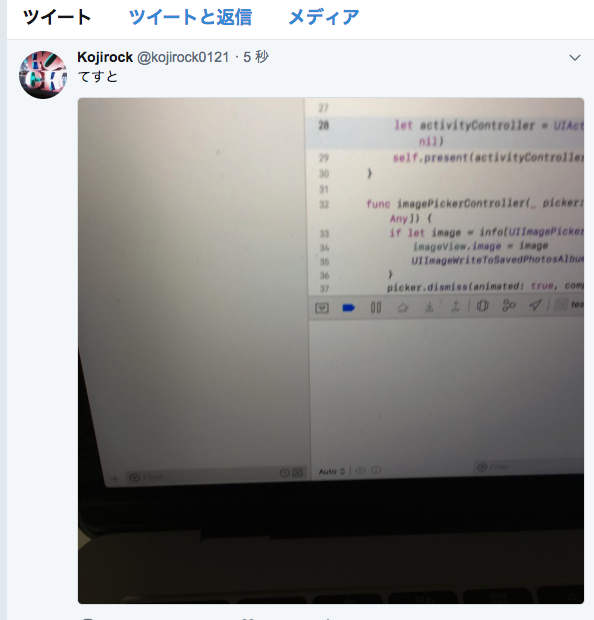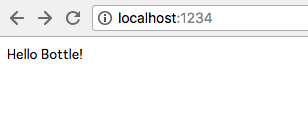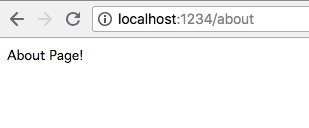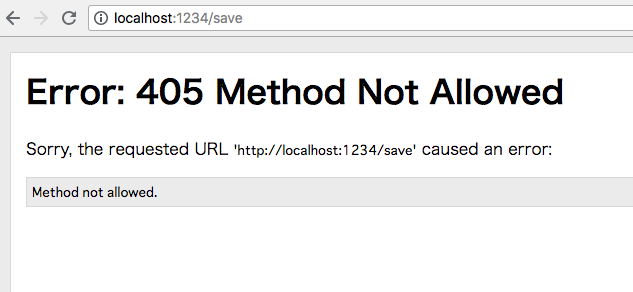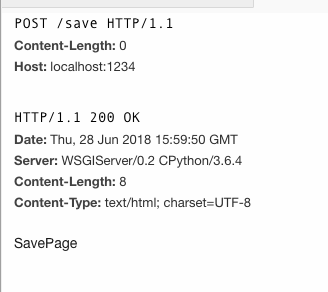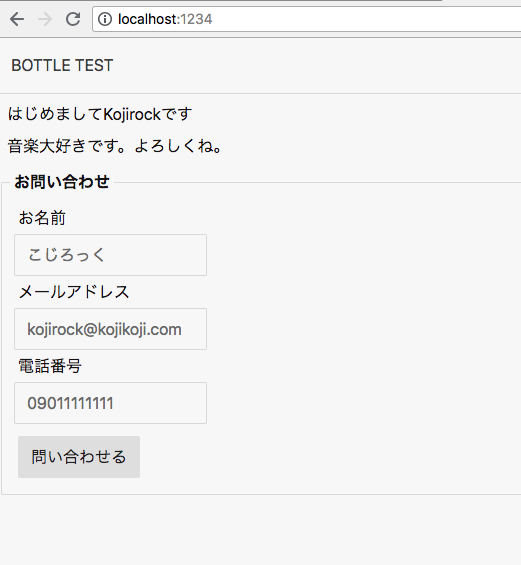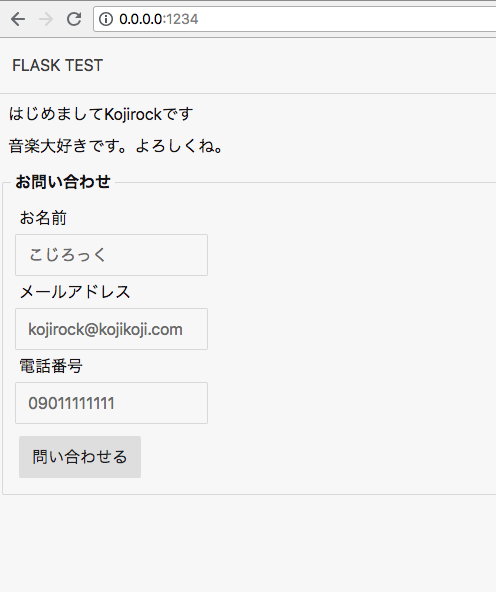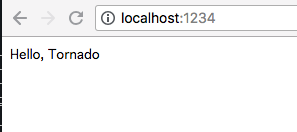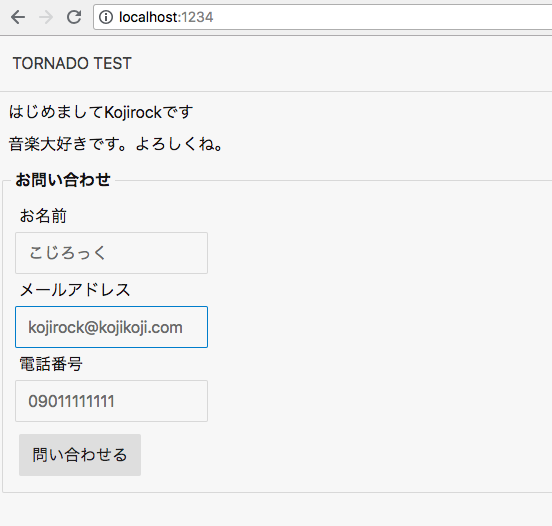はじめに
こんばんは。久々投稿です。
最近仕事もプライベートも忙しくて、全くブログ書く時間取れませんでした。
先週はかけてないので、今週は意地でも4記事書きます。
幸い先々月からの積本がいっぱいあるので、それを消化できるかなと。
で、今回はこれ。

WEB+DB PRESS Vol.104
- 作者: 末田卓巳,林田千瑛,陶山嶺,八谷賢,辰己佳祐,竹澤俊季,服部智,藤岡裕吾,牧大輔,西郡卓矢,松木雅幸,穴井宏幸,新日出海,桑原仁雄,小田知央,ひげぽん,池田拓司,はまちや2,竹原,大場光一郎,大場寧子,松館大輝,日高尚美,Vu Xuan Dung,WEB+DB PRESS編集部
- 出版社/メーカー: 技術評論社
- 発売日: 2018/04/24
- メディア: 単行本
- この商品を含むブログを見る
そう。「先月号」のWEB+DB PRESSのpython入門です。
ずーっと積んでて、全く消化のタイミングがなかったので、今回やろうと思いました。
pythonはポコポコ小さいツールを作るくらいしか触ったことなかったので、はやりの機械学習や、FWを使用したweb開発まで書かれてて、触りにはもってこいかなと。
で、今回は、本誌でチュートリアルまで紹介されている Bottle と、名前だけ紹介されている Flask Tornado Django を試してみようと思います。
では。さっそくやってみます。
やってみた
Bottle
軽量フレームワークとして紹介されてます。
FWのコアファイルは1ファイルのみで構成されてるみたいです。
インストール
$ mkdir bottle_test
$ cd bottle_test/
$ python3 -m venv bottle_test
$ source bottle_test/bin/activate
(bottle_test)$ pip install bottle
Collecting bottle
Downloading https://files.pythonhosted.org/packages/bd/99/04dc59ced52a8261ee0f965a8968717a255ea84a36013e527944dbf3468c/bottle-0.12.13.tar.gz (70kB)
100% |████████████████████████████████| 71kB 2.0MB/s
Installing collected packages: bottle
Running setup.py install for bottle ... done
Successfully installed bottle-0.12.13
(bottle_test)$ bottle.py --version
Bottle 0.12.13
ページ作成
index.pyを作成します。
from bottle import route, run
@route('/')
def index():
return 'Hello Bottle!'
@route('/about')
def about():
return 'About Page!'
run(host='localhost', port=1234, reloader=True)
起動
(bottle_test)$ python index.py
Bottle v0.12.13 server starting up (using WSGIRefServer())...
Listening on http://localhost:1234/
ブラウザで表示された、 http://localhost:1234/ にアクセスすると、以下のような感じで表示されます。
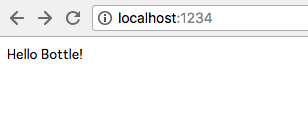
ついでに作ったaboutページもこんなかんじで。
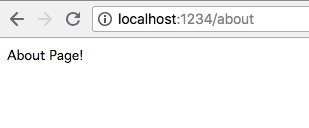
@route の第二引数にmethodを指定でき、POST通信指定などができます。
@route('/save', method='POST')
def save():
return 'SavePage'
Post通信じゃないとこの通り
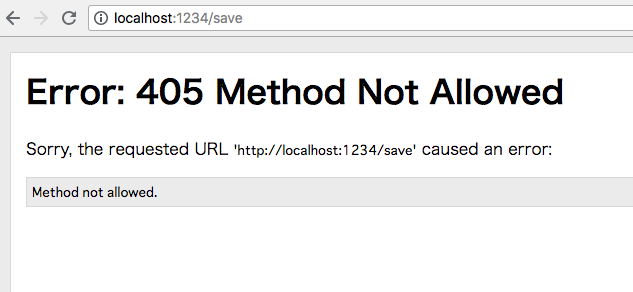
Rest通信ツールとかでPOST通信させるとちゃんと通ります。
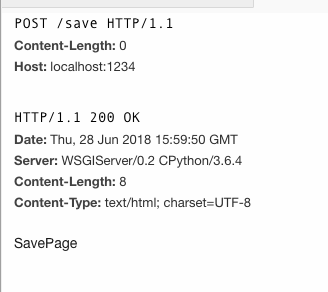
テンプレートエンジン使ってみる
Bottleには、SimpleTemplate っていうテンプレートエンジンを使ってるようです。
早速やってみます。
views/base.tpl
<html>
<head>
<meta charset="utf-8">
<title>Bottle Test</title>
<link rel="stylesheet" href="https://cdn.rawgit.com/Chalarangelo/mini.css/v3.0.0/dist/mini-default.min.css">
<meta name="viewport" content="width=device-width, initial-scale=1">
</head>
<body>
<header>
<a href="/" class="button">Bottle Test</a>
</header>
{{ !base }}
</body>
</html>
views/index.tpl
% rebase('views/base.tpl')
<div>
<p>はじめましてKojirockです</p>
<p>音楽大好きです。よろしくね。</p>
<fieldset>
<legend align="left">お問い合わせ</legend>
<div>
<div><label for="name-form">お名前</label></div>
<input type="text" id="name-form" name="name" placeholder="こじろっく" />
</div>
<div>
<div><label for="mail-form">メールアドレス</label></div>
<input type="email" id="mail-form" name="mail_address" placeholder="kojirock@kojikoji.com" />
</div>
<div>
<div><label for="tel-form">電話番号</label></div>
<input type="tel" id="tel-form" name="tel" placeholder="09011111111" />
</div>
<button>問い合わせる</button>
</fieldset>
</div>
index.py
from bottle import route, run, template
@route('/')
def index():
return template('views/index.tpl')
run(host='localhost', port=1234, reloader=True)
アクセスするとこんな感じです。
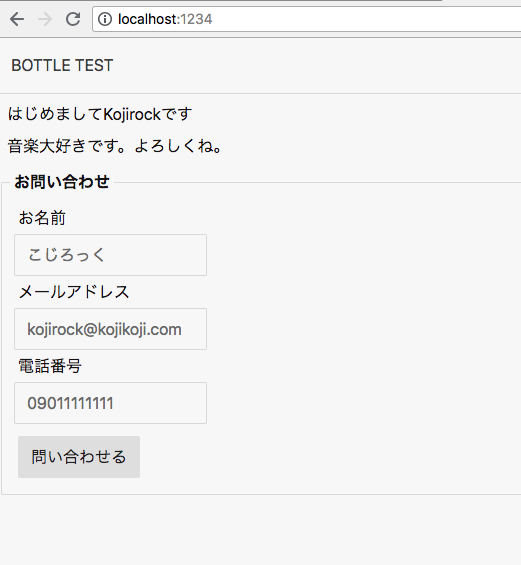
次行ってみます。
Flask
こちらも軽量フレームワークとしてうってるフレームワークらしいです。
拡張機能が多いようで、Bottleよりも大規模向きって感じ?みたいです。
インストール
$ mkdir bottle_test
$ cd flask_test/
$ python3 -m venv flask_test
$ source flask_test/bin/activate
(flask_test)$ pip install flask
Collecting flask
Downloading https://files.pythonhosted.org/packages/7f/e7/08578774ed4536d3242b14dacb4696386634607af824ea997202cd0edb4b/Flask-1.0.2-py2.py3-none-any.whl (91kB)
100% |████████████████████████████████| 92kB 2.3MB/s
Collecting Werkzeug>=0.14 (from flask)
Downloading https://files.pythonhosted.org/packages/20/c4/12e3e56473e52375aa29c4764e70d1b8f3efa6682bef8d0aae04fe335243/Werkzeug-0.14.1-py2.py3-none-any.whl (322kB)
100% |████████████████████████████████| 327kB 2.3MB/s
Collecting itsdangerous>=0.24 (from flask)
Downloading https://files.pythonhosted.org/packages/dc/b4/a60bcdba945c00f6d608d8975131ab3f25b22f2bcfe1dab221165194b2d4/itsdangerous-0.24.tar.gz (46kB)
100% |████████████████████████████████| 51kB 4.8MB/s
Collecting click>=5.1 (from flask)
Downloading https://files.pythonhosted.org/packages/34/c1/8806f99713ddb993c5366c362b2f908f18269f8d792aff1abfd700775a77/click-6.7-py2.py3-none-any.whl (71kB)
100% |████████████████████████████████| 71kB 2.3MB/s
Collecting Jinja2>=2.10 (from flask)
Downloading https://files.pythonhosted.org/packages/7f/ff/ae64bacdfc95f27a016a7bed8e8686763ba4d277a78ca76f32659220a731/Jinja2-2.10-py2.py3-none-any.whl (126kB)
100% |████████████████████████████████| 133kB 575kB/s
Collecting MarkupSafe>=0.23 (from Jinja2>=2.10->flask)
Downloading https://files.pythonhosted.org/packages/4d/de/32d741db316d8fdb7680822dd37001ef7a448255de9699ab4bfcbdf4172b/MarkupSafe-1.0.tar.gz
Installing collected packages: Werkzeug, itsdangerous, click, MarkupSafe, Jinja2, flask
Running setup.py install for itsdangerous ... done
Running setup.py install for MarkupSafe ... done
Successfully installed Jinja2-2.10 MarkupSafe-1.0 Werkzeug-0.14.1 click-6.7 flask-1.0.2 itsdangerous-0.24
(flask_test)$ flask --version
Flask 1.0.2
ページ作成
index.pyを作成します。
from flask import Flask
app = Flask(__name__)
@app.route('/')
def index():
return 'Hello Flask!'
if __name__ == '__main__':
app.env = 'development'
app.run(host='0.0.0.0', port=1234)
起動
(flask_test)$ python index.py
* Serving Flask app "index" (lazy loading)
* Environment: development
* Debug mode: off
* Running on http://0.0.0.0:1234/ (Press CTRL+C to quit)
ブラウザで表示された、 http://localhost:1234/ にアクセスすると、以下のような感じで表示されます。

envを指定できたり、debugモードがあったり、結構多彩なことができるみたいです。
routing周りはBottleとほぼほぼ一緒でした。
テンプレートエンジン使ってみる
FlaskにはJinja2というテンプレートエンジンが備わってるので、早速使ってみます。
templates/base.html
<html>
<head>
<meta charset="utf-8">
<title>Bottle Test</title>
<link rel="stylesheet" href="https://cdn.rawgit.com/Chalarangelo/mini.css/v3.0.0/dist/mini-default.min.css">
<meta name="viewport" content="width=device-width, initial-scale=1">
</head>
<body>
<header>
<a href="/" class="button">Bottle Test</a>
</header>
{% block content %}{% endblock %}
</body>
</html>
templates/index.html
{% extends "base.html" %}
{% block content %}
<div>
<p>はじめましてKojirockです</p>
<p>音楽大好きです。よろしくね。</p>
<fieldset>
<legend align="left">お問い合わせ</legend>
<div>
<div><label for="name-form">お名前</label></div>
<input type="text" id="name-form" name="name" placeholder="こじろっく" />
</div>
<div>
<div><label for="mail-form">メールアドレス</label></div>
<input type="email" id="mail-form" name="mail_address" placeholder="kojirock@kojikoji.com" />
</div>
<div>
<div><label for="tel-form">電話番号</label></div>
<input type="tel" id="tel-form" name="tel" placeholder="09011111111" />
</div>
<button>問い合わせる</button>
</fieldset>
</div>
{% endblock %}
index.py
from flask import Flask, render_template
app = Flask(__name__)
@app.route('/')
def index():
return render_template('index.html');
if __name__ == '__main__':
app.env = 'development'
app.run(host='0.0.0.0', port=1234)
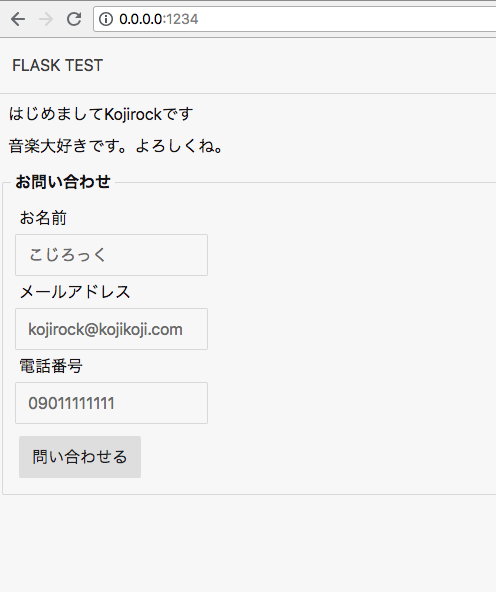
twigっぽくていいですね。
あとテンプレートファイルは templates ディレクトリ以下に置くと、自動で認識してくれるみたいです。
あとhtmlファイルのままってのも、コーダーさんは触りやすそう。
Tornado
非同期処理が得意なフレームワークらしいですね。
とにかく名前がかっこいいです。
インストール
$ mkdir tornado_test
$ cd tornado_test/
$ python3 -m venv tornado_test
$ source tornado_test/bin/activate
(tornado_test)$ pip install tornado
Collecting tornado
Downloading https://files.pythonhosted.org/packages/cf/d1/3be271ae5eba9fb59df63c9891fdc7d8044b999e8ac145994cdbfd2ae66a/tornado-5.0.2.tar.gz (506kB)
100% |████████████████████████████████| 512kB 2.2MB/s
Installing collected packages: tornado
Running setup.py install for tornado ... done
Successfully installed tornado-5.0.2
ページ作成
公式githubに書いてあったコードそのまま持ってきました。
import tornado.ioloop
import tornado.web
class MainHandler(tornado.web.RequestHandler):
def get(self):
self.write("Hello, Tornado")
def make_app():
return tornado.web.Application([
(r"/", MainHandler),
])
if __name__ == "__main__":
app = make_app()
app.listen(1234)
tornado.ioloop.IOLoop.current().start()
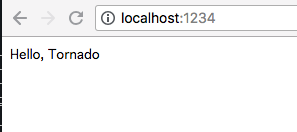
表示されました。
テンプレート表示してみる
import os
import tornado.ioloop
import tornado.web
class MainHandler(tornado.web.RequestHandler):
def get(self):
self.render("index.html")
def make_app():
return tornado.web.Application([
(r"/", MainHandler),
],template_path=os.path.join(os.getcwd(), 'templates'))
if __name__ == "__main__":
app = make_app()
app.listen(1234)
tornado.ioloop.IOLoop.current().start()
テンプレートは同じです。
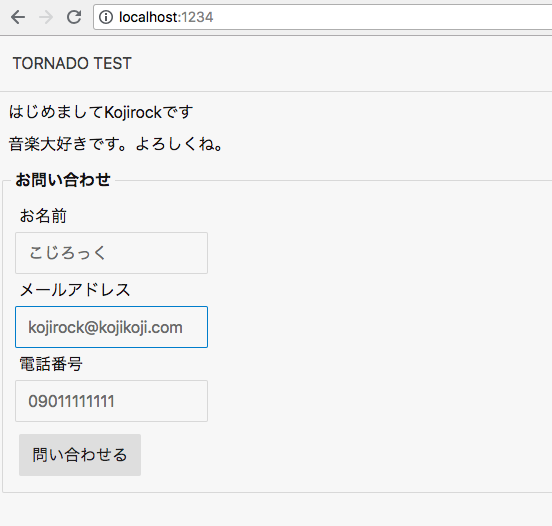
簡単でした。
あんまpython触ったことない自分でも知ってる、ど定番のフルスタックフレームワークです。
CakephpとかRailsとかの立ち位置かな??
インストール
$ mkdir bottle_test
$ cd flask_test/
$ python3 -m venv django_test
$ source django_test/bin/activate
(django_test)$ pip install django
Collecting django
Downloading https://files.pythonhosted.org/packages/56/0e/afdacb47503b805f3ed213fe732bff05254c8befaa034bbada580be8a0ac/Django-2.0.6-py3-none-any.whl (7.1MB)
100% |████████████████████████████████| 7.1MB 239kB/s
Collecting pytz (from django)
Downloading https://files.pythonhosted.org/packages/dc/83/15f7833b70d3e067ca91467ca245bae0f6fe56ddc7451aa0dc5606b120f2/pytz-2018.4-py2.py3-none-any.whl (510kB)
100% |████████████████████████████████| 512kB 2.2MB/s
Installing collected packages: pytz, django
Successfully installed django-2.0.6 pytz-2018.4
(django_test)$ python
Python 3.6.4 (default, Jun 29 2018, 00:24:39)
[GCC 4.2.1 Compatible Apple LLVM 9.1.0 (clang-902.0.39.2)] on darwin
Type "help", "copyright", "credits" or "license" for more information.
>>> import django
>>> django.get_version()
'2.0.6'
ページ作成
フルスタックフレームワークっぽい、プロジェクト作成コマンドがありました。
(django_test)$ django-admin startproject test_project
(django_test)$ tree test_project/
test_project/
├── manage.py
└── test_project
├── __init__.py
├── settings.py
├── urls.py
└── wsgi.py
1 directory, 5 files
起動
(django_test)$ python test_project/manage.py runserver 1234
Performing system checks...
System check identified no issues (0 silenced).
You have 14 unapplied migration(s). Your project may not work properly until you apply the migrations for app(s): admin, auth, contenttypes, sessions.
Run 'python manage.py migrate' to apply them.
June 28, 2018 - 17:12:22
Django version 2.0.6, using settings 'test_project.settings'
Starting development server at http://127.0.0.1:1234/
Quit the server with CONTROL-C.
マイグレーションしろみたいなエラーが出ますが、とりあえず無視しときます。

でました。かっこいいな。
とりあえずDjangoはここまで。
終わりに
実際にweb開発で使いそうなのは、やっぱDjangoくらいのFWになりそうな気もしてます。
マジで触りなので、Djangoはもうちょい触ってみようと思いました。
スタートページだけなので、viewファイル追加したり、dbアクセスしたりなど、次はそのヘンもうちょいやってみようと思います。
お疲れ様でした。